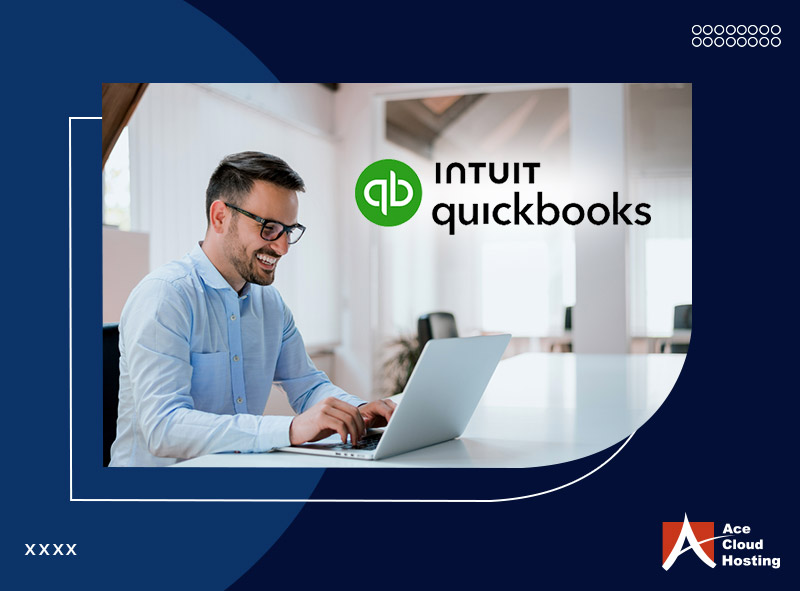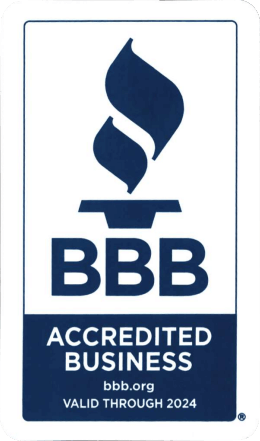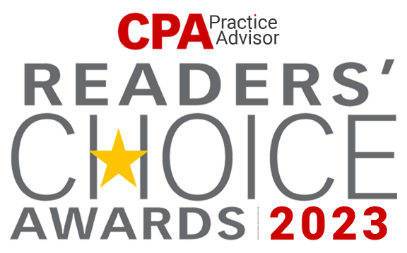Accounting is a crucial yet challenging function for any small business. Managing finances requires accuracy, security, and efficiency. Using accounting software can enhance accuracy, ensure data security, and streamline financial workflows.
For over a decade, QuickBooks has been the preferred choice for small and growing businesses. It helps track expenses, manage cash flow, send custom invoices, and generate financial reports, making financial management easier and more efficient.
Did You Know?
- 80% of QuickBooks customers are in the United States, and 5% are in Canada. (BusinessDasher)
- The majority (62%) of QuickBooks users are small companies (<50 employees), while 7% are large companies (>1000 employees), and 31% are medium-sized companies. (Source: InfoClutch)
In this guide, we will cover the steps and tips to setup QuickBooks accounting for business success.
In this article…
Steps to Install and Set Up QuickBooks
Software Selection (Step 1)
Start by selecting the QuickBooks version (QuickBooks Pro/Premier/Enterprise/Online) that aligns with your business requirements. Then, assess the number of licenses needed to support your employees’ needs effectively.
QuickBooks Online provides a user-friendly, remote-access platform for invoicing, expense tracking, and basic financial reporting. In contrast, QuickBooks Enterprise offers advanced features to handle high data volumes and complex accounting needs, supporting multiple users.
System Design (Step 2)
Proper system design is key to maximizing QuickBooks’ potential. Conduct a detailed needs analysis to create a system that supports both immediate and long-term goals. Optimize your setup to generate crucial KPIs, financials, and management reports for informed decision-making.
File Setup and Internal Controls (Step 3)
During the setup, configure QuickBooks on a secure cloud-hosted environment or on a local server, setting up user access. Follow the implementation plan to customize your Chart of Accounts, lists, settings, payroll, taxes, templates, inventory, fixed assets, and more. Clean and ensure accurate data import from any previous accounting software.
How to Set Up a New Company File in QuickBooks
In order to set up a new company file, start adding your company details to your QuickBooks account. Ensure to add:
- Business address
- Specific industry type
- Company logo
- Business phone number
- Important tax information
Once you have added all the information, link your bank accounts and bank cards to the QuickBooks account. Finalize your company file setup by adding users and defining their permissions. It will help you secure your account and limit access to your financial information.
Managing the QuickBooks Chart of Accounts
QuickBooks Chart of Accounts is the main page where you will be able to monitor all your finances and transactions. You can customize the page as per your requirements. You can rearrange the order of the accounts displayed on the page. Move higher-priority accounts to the top and place less urgent accounts further down. Additionally, you can create account categories, such as liabilities, expenses, assets, and income.
Next, decide on the type of tracking you want to use in your chart of accounts. You can choose to track the account’s overall balance or monitor the total transactions that occur within that account over a specific time period, such as a month or a year.
The chart of accounts page is useful because it allows you to easily view:
- Accounts Balance
- Where you owe money
- How much money you owe
- The value of your assets
You can create sub-accounts to monitor specific expenses if you want more detailed tracking.
Recording Transactions in QuickBooks
Accurately recording transactions is crucial for tracking your company’s financial health. In QuickBooks, go to “Get Paid” → “Customers” to add or manage customer and vendor accounts, including payment details.
Enhance transactions by enabling online payments, instant deposits, and daily deposit consolidation for streamlined cash flow. Easily track invoices, sales receipts, and purchase orders—whether recorded digitally or manually. These features give you full financial control, helping you avoid errors, missed payments, or debt.
Third-Party and Custom Applications (Step 4)
Identify and implement necessary third-party apps or custom programming post-QuickBooks setup. For QuickBooks Enterprise, this could involve enabling advanced tools like Intuit’s Advanced Inventory or integrations with apps like BILL, Gusto, and Fishbowl Inventory for more complex needs.
Reporting and Automation (Step 5)
After setting up QuickBooks and necessary integrations, automate data-entry tasks, generate reports, and build custom reports to streamline processes and make the most of your QuickBooks data.
How to Generate Reports in QuickBooks?
QuickBooks provides various reports to help you monitor your company’s financial status effectively. In QuickBooks’ reports section, the reports are categorized into different sections.
- Favorites
- Who Owes You
- Sales and Customers
- What You Owe
From this screen, you can generate various reports to view profit and loss statements, compare specific time periods, or customize reports that consistently display exactly what you need.
Let Ace Cloud Hosting Help You!
As your small business grows, using reliable accounting software becomes essential. Connect with our Solutions Consultants to find the right solution, set up cloud hosting, and ensure seamless operations without IT management hassles or downtime.
Ace Cloud Hosting proudly serves as an Intuit Authorized Commercial Hosting Provider for QuickBooks Desktop software. We have the privilege of possessing the expertise to deliver exceptional hosting support, with our experts receiving training from Intuit professionals.
Our commitment as a QuickBooks Solution Provider allows us to sell genuine QuickBooks Enterprise licenses at discounted prices, ensuring our clients receive top-notch solutions for their business needs. Call us at 855-223-4887 or start a free trial.